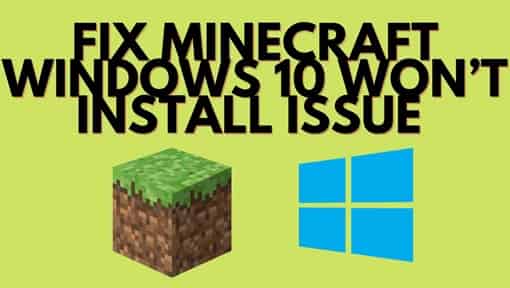How To Fix Minecraft Windows 10 Won’t Install Issue
Are dealing with the Minecraft Windows 10 Won’t Install Issue? You are not alone, many Minecraft fans are facing the same issue. Keep reading this blog to fix it. Minecraft is one of the best open-world games of this decade. Minecraft is always a hot topic and it is always trending in Gaming. But imagine you can’t play Minecraft because of some error.
Isn’t it frustrating? Well, many players have reported that they are facing this issue on their Windows 10 due to which they are unable to play the game. We thought why not help these players? So in this blog, we have discussed the best ways to fix Minecraft Windows 10 Won’t install issues. So let’s start the blog!
Reasons for Minecraft Windows 10 Won’t Install Problem
Many small issues can cause this to happen. We have found the most common reasons. These are listed below:
- You might be using an older Windows version
- You might have downloaded the wrong file
- There might be an issue with the Microsoft Store
- The Installer doesn’t have complete controls
If you think that you have found the reason in your case then follow the respective solution, otherwise follow all of them one by one. Let’s start!
Solution 1- Restart Your System
Before we go to the advanced solutions, the first thing that we suggest for you is to restart your computer. It is because sometimes bug problems can be solved by doing the smallest things. If the problem is temporary then by restarting your system you can fix it.
Solution 2- Update Your Windows Operating System
If you are unable to install Minecraft and any game on your computer then there might be some problem with your computer’s operating system. This problem can be fixed by simply updating your Windows operating system. These updates eliminate bugs and other minor and major problems.
To update your Windows system, follow the given instructions properly:
- Go to your device Settings.
- Now, head to the Windows Update section and check if there are any updates available. If there is an update then install it on your computer.
- Once you have installed the Windows update, try to install Minecraft.
If you are still unable to install Minecraft on your Windows 10 then follow the next solution.
Solution 3- Reset Microsoft Store
If the problem is not with your operating system and you have an updated OS then there might be an issue with the Microsoft Store. This issue might be causing problems with the installation.
To fix this, we have to reset the Microsoft Store. You can follow these instructions:
- Open Command Prompt and then type or paste this command on the command window:
WSReset.exe - Once you have executed this command you can open the Microsoft Store. The cache files will delete with the help of this command.
- Now you can download Minecraft and install it without any error.
Solution 4- Try to Download Another Version
There might a problem with the Minecraft version that you are trying to download. It might not be suitable for your device. So the best thing that you can do is to try to download another version of Minecraft.
Solution 5- Run Minecraft Installer as an Administrator
The Minecraft Windows 10 won’t launch issue can also occur if you didn’t allow necessary permissions to the Minecraft Installer. To allow all the necessary permission, you have to run the file as an administrator. You can follow these steps:
- From your main menu, search for Minecraft Installer
- After that, look for the Run as an Administrator option and click on it.
- Lastly, try to install Minecraft and check if it works.
Frequently Asked Questions
These are some Frequently Asked Questions about Minecraft Windows 10 won’t install problem.
Why do I get errors on Minecraft?
This can happen due to a lot of reasons. The most common reason is an unstable internet connection. In this case, you should move to a stable connection. Other than an internet connection, you can also get errors if you have an outdated version of Minecraft. So get the latest version possible.
Why is my Minecraft not working after the update?
If your Minecraft has stopped working after an update then there might be a problem with the update. The update might not have been installed correctly. To fix it, delete the current version and download a newer or older one.
How can I fix the Minecraft Installer issue?
The Minecraft installer issue can be fixed by various solutions. You can try restarting your computer and if that doesn’t work you can also try resetting Microsoft Store. You can also apply other solutions that we have mentioned in this blog above.
Conclusion
Many players have complained about the Minecraft Installer issue. So in this blog, we have discussed the 5 best ways to fix Minecraft Windows 10 won’t install issue. You can check all of it above.
Mustafa Al Mahmud is the founder and owner of Games Emulator, a leading gaming site. With over 7 years of experience in the tech industry, Mustafa aims to provide honest, in-depth analysis and insights on the latest games.
A self-proclaimed “tech geek,” Mustafa first developed a passion for technology as a computer science student at the Hi-Tech Institute of Engineering & Technology. After graduation, he worked at several top tech firms leading product development teams and honing his skills as both an engineer and innovator. However, he always dreamed of having a platform to share his perspectives on the gaming world.