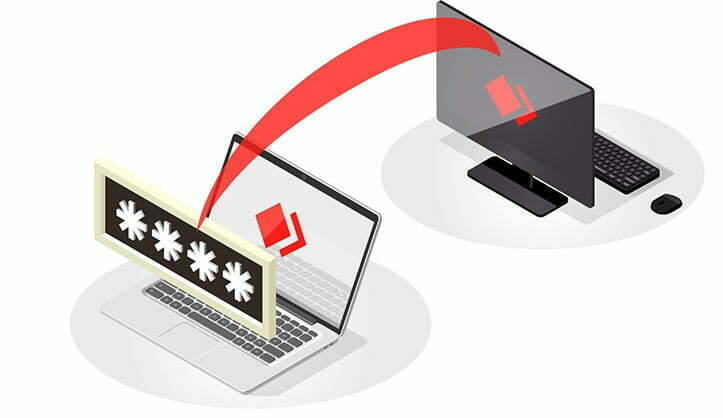Controlling a PC remotely from another PC can be very useful in a variety of situations. Whether you need to access files, troubleshoot issues, or simply check in on what someone is doing on their computer, remote PC access allows you to take control of a PC from anywhere.
In 2024, there are several excellent remote access tools available that make controlling a PC from another PC easy. These tools allow you to remotely view and fully control a PC over the internet just as if you were sitting in front of it.
This guide will walk you through the steps for how to control a PC remotely from another PC using today’s top remote desktop software applications. We will cover:
“I need to access my PC in the office and use it at home as I don’t want to stay late at the office. I heard that Windows Remote Desktop can do me a favor with port forward, which is difficult for me. Can I access and control the PC without complicated settings?”
Detailed steps: How to control a PC remotely from another PC
Apart from using an office PC for remote work, you can also choose to set up a remote desktop connection when you need to offer your users technical support. To control a computer from another PC from different locations (on the same LAN or in different networks), reliable and professional remote desktop software is necessary. AnyViewer is qualified to control a PC remotely from another PC securely, easily, and quickly. Its highlights are listed below:
- Security is ensured: The remote connection session is end-to-end encrypted by the ECC algorithm, preventing data leakage.
- Operation is ultra-simple: AnyViewer has an intuitive & user-friendly interface and considerate user manual, enabling users to use it without any obstacles.
- Connection way is flexible: You can achieve one-click remote access, unattended access with a security code, or attended access by sending remote requests, specially designed for various scenarios.
- File transfer is supported: It supports you to transfer files from the remote desktop to the local PC or from the remote one to the local one within a remote session or start file transfer directly without running a remote session.
What’s more, it is featured with a Chat function, shortcuts to Task Manager, CMD, etc., a resolution change function, and so on. If there is no computer at your hand and you need to access a remote PC urgently, it enables you to control a computer from a mobile device like iPhone or Android.
Read More: Visual Boy Advance Download- Best In 2022
Now, download the free remote desktop software and see how to control the PC from another PC via it under different cases. If you don’t know how to set up the app, your company’s managed IT providers will most likely be open to help if this is office-related. Otherwise, make sure to follow the below tips.
System requirement for Windows: All editions (Standard, Home, Professional, Enterprise, and so on) of Windows 11/10/8.1/8/7 and Windows Server 2022/2019/2016/2012 R2.
Case 1. Access your computer regularly for remote work
Step 1. Install and fire up the tool on both PCs.
Step 2. Create an AnyViewer account and log into it on both devices.

Step 3. On the computer where you start remote access, go to Device.
Step 4. Click the computer that you want to control and click Remote Control.

Note: There are other 5 options for you to choose from:
- View the screen: View the screen of the remote computer without controlling its keyboard and mouse.
- File Transfer: To start file transfer between the remote computer and the local computer.
- Lock: To lock the remote computer
- Properties: To view the properties including Device Name, Device ID, etc. of the remote PC.
- Other: To reboot or shut down the remote computer.
Then, you can see the desktop of the remote computer and use the remote PC from your local one.
Case 2. Control your user’s PC for remote assistance
Step 1. Install and fire up AnyViewer on your PC and your user’s PC.
Step 2. On your PC, create an AnyViewer account and log in to it.
Step 3. Tell your user to send the device ID of the remote PC to you, which is displayed on the Connect interface.
Step 4. On your PC, go to Connect, input the device ID of the remote computer, choose Remote Control, and click Connect.

Step 5. On the pop-up window, choose the first one if your user didn’t tell you the security code of the remote computer.

Step 6. Then, your user will receive a remote control request. Allow should be clicked; otherwise, you won’t be able to access your user’s computer.
Notes:
- If the user only wants to share the screen with you, he/she can uncheck Allow to this mouse and keyboard.
- If you need to offer remote assistance but your user isn’t sitting in front of the remote computer, your user can send you a temporary security code.
Here are some other methods that you can use to Control a PC Remotely From Another PC
Recommended Remote Access Software
There are many quality remote access tools available in 2024, but we recommend these top 4 based on features, performance, and ease of use:
1. Chrome Remote Desktop
- Free remote access is built into the Chrome browser.
- Simple setup with Google account – no advanced configuration needed.
- Remote control PC from any Chrome browser or Android device.
- Works across Windows, Mac, Linux, and Chromebook.
2. TeamViewer
- Very fast performance.
- Host and control unlimited PCs from your account.
- File transfer, VPN, multi-monitor support, and mobile apps.
- Free for personal use. Business plans are available.
3. AnyDesk
- Optimized for speed – LAN-like performance.
- Unlimited remote sessions from a single license.
- Remote print, file transfer, and reboot commands.
- Free for personal use on up to 2 computers.
4. Splashtop
- Low latency streaming for HD quality visuals.
- Remote sound output capture.
- Mobile apps allow control from anywhere.
- Prices start at $2/month for a personal-use license.
These 4 software options provide an excellent combination of free and paid remote control solutions. The sections below will cover installing and using each one to control a PC remotely.
Installing Remote Access Software
The first step is to install remote desktop software on both the PC you want to control remotely (local PC) and the PC you will use to connect from (remote PC).
We will cover installation procedures for each of the top 4 recommended remote access tools:
Installing Chrome Remote Desktop on Local and Remote PC
- Open the Chrome browser on both PCs.
- Visit the Chrome Web Store and search for “Chrome Remote Desktop”.
- Click “Add to Chrome” to install the Chrome Remote Desktop extension on each PC.
- Log into your Google account when prompted during installation.
That’s it – Chrome Remote Desktop will be installed and ready to set up remote access on each PC with your Google account login.
Installing TeamViewer on Local and Remote PC
- Go to www.teamviewer.com on both PCs.
- Click Download TeamViewer.
- Run the installer on each PC.
- Accept the license agreement and proceed with the installation using all defaults.
- Leave TeamViewer open on both PCs to set up your connections.
TeamViewer is now installed and ready for activating remote control access between the PCs.
Installing AnyDesk on Local and Remote PC
- Go to https://anydesk.com/en/downloads on both PCs.
- Select the Windows Download button and save it.
- Run the AnyDesk installer on both PCs.
- Accept the license and click Next, then install using default settings.
- Launch AnyDesk – it is now installed and ready for remote connection setup.
Installing Splashtop on Local and Remote PC
- Go to www.splashtop.com and click Sign Up.
- Create a Splashtop account and choose an inexpensive plan for personal use.
- Download and run the Splashtop Streamer installer on the Local PC.
- Download and run the Splashtop Client installer on the Remote PC.
- Log into your Splashtop account in both Streamer and Client to complete the setup.
Splashtop is now ready to go with your account logged into both the remote access client and host software.
The remote access tools are now installed on both PCs – next, we will walk through accessing and controlling the local PC remotely from the remote PC using each tool.
Accessing Local PC Remotely From Remote PC
Once the remote desktop software is installed on both PCs, you are ready to access and control the local PC from the remote PC. The steps vary slightly for each tool:
Using Chrome Remote Desktop
- Launch Chrome browser on both PCs and login to Chrome Remote Desktop with your Google account.
- Click “Remote Access” on the local PC to generate a PIN code.
- On the remote PC, click “Add a computer” and enter the PIN to add a local PC.
- To remotely connect, double-click the local PC icon on the remote PC – enter the security code if prompted.
- You are now controlling the local PC – use as needed then click Disconnect to stop the session.
Using TeamViewer
- Launch TeamViewer on both PCs.
- On the local PC click File Transfer > Receive and note the ID and password.
- On remote PC select Remote Control and enter the ID and password.
- Click Connect – enter the password if prompted.
- You can now control the local PC. Close TeamViewer to end the session.
Using AnyDesk
- Open AnyDesk interface on local and remote PCs.
- Click New Session on the remote PC.
- Enter a 9-digit ID # from the local PC to connect.
- Enter the password if prompted and click Connect.
- You have full control – when done be sure to click Back To Client.
Using Splashtop
- Launch Splashtop Streamer on your local PC and login.
- Start Splashtop Client on remote PC and also login.
- Streamer will show the local PC – right-click and select Connect.
- Enter your password if prompted and click Continue.
- You can now fully control the local PC. Click Disconnect to end the remote session.
And that is the basics of accessing and controlling a local PC from a remote PC with the top remote access software for 2024!
Remote PC Access Tips
Here are some tips for controlling a PC remotely:
- For best performance, both PCs should be connected to the network via ethernet cable.
- Wi-Fi works but can result in lag – use the 5 GHz band if available.
- Consider a static IP address for the local PC to make it easier to locate.
- Port forwarding on the router may be needed for remote access outside the home network.
- Use a VPN for added security when accessing a PC outside your home network.
- Test remote access locally over LAN before accessing from the open internet.
- Be aware of data usage if using remote PC software over mobile networks.
Following these tips will help ensure you have the best experience controlling a PC from a remote PC location.
Remote PC Access Security
It’s important to keep security in mind when setting up remote access:
- Use strong passwords for your remote desktop software account.
- Enable 2-factor authentication if available to add an extra security layer.
- Only leave remote access software running when needed or use a software service that allows on-demand access.
- Do not use public/free Wi-Fi connections for remote PC access outside your home.
- Utilize a VPN for all remote access outside your home or work network.
- Use antivirus, firewall, and other security tools to keep both PCs protected.
- Properly configure Windows Update and keep the OS and programs patched.
Following good security practices ensures your remote PC access remains private and protected from unauthorized access.
Controlling Home PC While Traveling
One very common use case for remote PC access is controlling your home PC while traveling for work or vacation.
Here are some tips for securely accessing your home PC remotely while traveling:
- Install remote software before leaving on a trip. Test over LAN before departure.
- Use a VPN service to encrypt remote access from untrusted networks.
- Enable password or MFA protection on the remote software.
- Only keep the remote software running when actively using – close when done.
- Have someone at home restart the computer if the connection is lost and cannot reconnect.
- Use your smartphone as the remote control PC for quick access anywhere.
- Make sure your home router has port forwarding configured if needed.
With the right prep work, you can safely access all of your home computer’s documents, media, and other files while traveling anywhere in the world.
Controlling Office PC Remotely
Remote access tools are very useful for controlling your office PC from home:
- Install software like Chrome Remote Desktop for easy access.
- Work with your IT staff to enable external remote access.
- Your office may already use professional remote control software.
- Only connect to the office over secure private internet connections, not public Wi-Fi.
- Do not download sensitive documents from the office network onto an insecure home PC.
- IT will monitor your remote access – don’t access inappropriate sites or apps.
- Disable remote access software when not working remotely.
Properly configured, remote office PC access allows you to stay productive working from home. Coordinate with IT staff to ensure security policies are followed.
Remote Support for Family and Friends
You can also use remote PC software to provide technical support for family and friends:
- Have the other person install Chrome Remote Desktop or TeamViewer.
- Ask them to share their PC access code or details with you.
- Connect and assist just as if you were in front of their PC.
- Refrain from accessing any private files and data without permission.
- Don’t leave TeamViewer or other tools installed after providing support.
- If possible, use screen sharing instead of remote control to avoid accessing sensitive info.
Helping configure a new computer, troubleshooting problems, or providing software support is easy from anywhere with remote access capabilities.
Common Remote Access Issues and Solutions
Here are some common remote PC access issues and how to resolve them:
Can’t establish initial connection
- Verify remote software is allowed through firewalls on both PCs.
- Confirm PIN codes or IDs match between the two computers.
- Try closing and reopening remote software on both PCs.
- Reboot both computers and router if network issues are suspected.
Poor performance and lag
- Check internet speeds and switch to wired connections if using Wi-Fi.
- Close bandwidth-heavy programs during remote sessions.
- Increase port forwarding quality of service (QoS) for remote software on a router.
- Lower resolution settings in remote software for better performance.
Lost connection while remotely connected
- Internet or networking issue – check connections and router.
- Remote software on a local PC may have closed or crashed.
- Reboot the local PC and reopen the remote software.
- Temporarily disable firewall and security software as a test.
Benefits of Remotely Controlling a PC from Another PC
Being able to remotely control one computer from another computer provides some great benefits:
Work Flexibility
Remote PC control allows employees to access their office desktop computer from home. This enables working from home while still having full access to job-specific software and files.
Increased Productivity
Employees who can work remotely have fewer distractions than the office resulting in higher productivity. Remote access also saves commuting time.
Reduced Downtime
IT staff can remotely control and troubleshoot employee computers. This allows problems to be fixed faster minimizing downtime.
Collaboration
Team members in different locations can share control of a PC for online collaboration in real time. Desktop sharing enhancements in remote software facilitate collaboration.
Lower Business Costs
Supporting remote workers minimizes office space needs and other costs associated with staff working on-site full-time.
Access Files Anywhere
Have access to all your documents, photos, videos, programs, emails, and other computer files no matter where you are.
Better IT Support
IT technicians can remote into family/friend PCs and provide hands-on support for fixing issues. Easy problem resolution avoids frustration.
Convenience
The ability to control a home computer while away on vacation is very convenient for accessing files and more. Also easier than relying on public PCs.
These are some of the main benefits derived from having full remote access capabilities to control PCs over the internet. The flexibility, productivity, and convenience advantages are substantial.
Potential Drawbacks of Remote PC Access
Although remotely controlling PCs offers significant benefits, some potential drawbacks should be considered:
Here are some potential drawbacks to keep in mind with remote PC access:
Security Risks
Allowing remote access to a PC brings security risks. Hacking, data theft, malware, and more become concerns if proper security practices are not followed.
Performance Issues
Depending on internet speeds, remote access can have lag, low video frame rates, delayed reactions, and other performance issues.
Connectivity Reliability
Remote connectivity depends on several factors like internet stability at both locations. Temporary loss of access can impact productivity.
Accessibility Restrictions
Some organizations restrict remote access due to security concerns and loss of oversight on usage and data transfers.
Extra Costs
While saving money in some areas, remote PC access does have costs for software, network upgrades, employee training/support, etc.
Compliance Concerns
Regulatory compliance around data privacy may be harder to maintain without controls of an office environment.
Lack of Physical Security
When accessing a PC remotely there is no physical security which opens the door to tampering, theft of equipment, or access by unauthorized persons.
Reliance on 3rd Party Software
Functionality and security depend on the quality of 3rd party remote access software which must be carefully vetted.
Carefully weighing both the benefits against potential drawbacks will help determine if enabling remote PC access makes sense for a given use case scenario. Following security best practices is key if moving forward.
Remote PC Access Alternatives
While installing remote access software on PCs is the most direct method to gain control from afar, some alternative options exist:
Remote Support Services
Services like GoToMyPC or similar provide quick remote PC access without pre-installing software. Usually at a monthly cost.
Web-Based Remote Control
Some routers and VPN solutions have browser-based remote control for accessing a PC on the network. More limited than full remote software.
SSH Terminal Access
Secure Shell (SSH) terminal control can provide remote command line access to a PC without a graphical interface.
VNC Screen Sharing
Virtual Network Computing (VNC) shares a remote computer’s screen but interactive control is more limited.
Chrome Remote Assistance
Friends/family can share view-only access or take control of your Chrome browser for ad hoc remote support.
Remote Reboot Devices
Specialized hardware can remotely power cycle computers to reboot them if they become unresponsive.
Cloud Virtual Machines
Access a remote virtual computer in the cloud that can be reached from any device. Provides flexibility but also monthly costs.
Automation Tools
Use task automation tools to have basic commands run remotely. Lower functionality than full remote control.
Evaluating if one of these alternative solutions can meet the remote PC access needs may be preferable in certain use cases versus installing full desktop control software.
How to Choose the Right Remote PC Access Software
If determining full remote access software is the best fit, it’s important to choose the right program for your specific requirements. Here are key factors to consider when selecting remote PC access software:
Platform Compatibility
Ensure the solution works across your needed operating systems like Windows, Mac, Linux, iOS, Android, etc.
Speed and Latency
Look for tools optimized to deliver high-performance remote connectivity and minimize lag.
Reliability and Stability
The software should reliably maintain remote sessions without unexpected disconnections or crashes.
Security Protocols
Strong encryption, VPN support, and authentication methods like MFA are vital security elements.
Ease of Use
The interface and controls should be intuitive and quick to learn for non-technical users when possible.
Flexible Licensing
Solutions with free personal use, reasonably priced pro tiers, and flexible license terms provide good options.
Features
Determine must-have capabilities like file transfer, multiple monitor support, remote printing, reboot commands, etc.
User Reviews
Research user reviews and look for consistent praise on performance, ease of use, support, and overall quality.
Taking the time to thoroughly evaluate solutions against these criteria will help select the ideal remote access software for your specific use case. Test options out whenever possible.
7 Tips for Being Productive Working Remotely via Remote PC Access
Remote PC access allows working productively from home or anywhere outside the office. Here are 7 tips for getting the most out of remote work sessions:
1. Designate a Workspace
Set up a dedicated home office space for remote work with a door you can close to minimize household distractions.
2. Use Multiple Monitors
Increase productivity by connecting extra monitors to your remote PC access setup – ensuring critical tools are open and accessible.
3. Leverage Collaboration Tools
Use cloud syncing, file sharing, instant messaging, video chat, and other collaboration tools to engage co-workers remotely.
4. Avoid Multitasking
Stay focused on one task at a time and don’t jump between apps and projects excessively – multitasking cuts productivity.
5. Take Regular Breaks
Avoid burnout by routinely taking short breaks to stand up, stretch, grab a snack, etc. Keep your mind fresh.
6. Set a Schedule
Create set hours when working remotely and stick to them. Disconnect after hours. Define clear on and off times.
7. Limit Distractions
Silence phone notifications, close unused apps, and browser tabs turn off pop-ups, and leverage focus tools to eliminate distractions during work time.
Following these tips when accessing your work or home PC remotely will maximize productivity and allow you to leverage flexibility without negatively impacting performance.
Top Remote PC Access Mistakes to Avoid
There are some common mistakes made when setting up remote PC access that end up creating problems down the line. Be sure to avoid these issues:
Not Testing Local Network First
Always test remote software over LAN before opening external access. Verify functionality before allowing wider connections.
Opening Too Many Ports
Port forwarding for remote access should be limited to only required ports. Open firewall access can create vulnerabilities.
Using Public Wi-Fi
Unsecured public Wi-Fi hotspots should never be used for remote PC access. The network traffic can be intercepted.
Disabling Antivirus
Don’t fully disable antivirus, even if it seems to conflict with remote software. Instead, configure exceptions properly.
Lack of Password Protection
No password-protecting remote access leaves it open to anybody. Always require secure login credentials.
Not Closing Software When Done
Leaving remote software accessible when not in active use allows unauthorized users to connect.
Skipping Security Updates
Failing to patch and update Windows, firewalls, antivirus, and other security tools makes PCs more vulnerable.
Avoiding these common mistakes will help ensure your remote PC access is properly configured for performance, security, and privacy right from the start.
Remote PC Access Troubleshooting Guide
If you encounter issues with remote PC access, try these tips to troubleshoot and restore functionality:
Can’t Establish Connection
- Check internet/network connectivity on both PCs.
- Verify ID/codes are entered correctly and match on both ends.
- Disable the firewall temporarily as a test.
- Reboot the router + PCs and reopen the remote software.
Choppy Connection and Lag
- Close other programs using bandwidth during the session.
- Ensure PCs are connected via ethernet if possible – avoid Wi-Fi.
- Lower quality/resolution setting in remote software.
- Reboot networking devices and PCs.
Remote Software Not Responding
- Close and reopen the remote access program on both sides.
- Reboot PCs if programs fail to close or continue having issues.
- Update graphics drivers and remote software if out of date.
Unable to Reconnect After Loss of Connection
- Verify remote PC did not sleep/shut down causing loss of access.
- Confirm remote software is still open on the accessed PC.
- Reboot the router and PCs and reopen the software on both ends.
Slow File Transfer Speeds Between PCs
- Check internet speeds and switch to wired ethernet connections if on Wi-Fi.
- Close other network-connected programs during transfer.
- Compress files before transferring to speed up.
- Transfer during off-peak internet usage times.
Following this troubleshooting guidance will help isolate and resolve the most common remote PC access issues you may encounter. Contact your software vendor for additional support if needed.
Setting Up Port Forwarding for Remote PC Access
If behind a router firewall, port forwarding is usually required to allow external remote PC connections:
Determine Required Ports
Consult your remote software’s documentation to identify ports used, such as TCP 3389 for RDP.
Log into the Router Admin Interface
Access your router admin page, usually at an IP address like 192.168.1.1. Enter admin credentials.
Navigate to Port Forwarding Settings
Find the port forwarding section in the router software and add a new forwarding rule.
Input External and Internal Ports
Enter the TCP ports you want to be opened, typically the same for internal/external when forwarding to a single PC.
Enter Local PC IP Address
Choose the remote access software PC from the router’s connected device list to forward ports to.
Save New Rule
Save the new port forwarding rule in the router software and it will now be active.
Test Remote Access
Verify you can now connect to the local PC from an external network location.
Be sure to only forward the minimum required ports and lock down access to them for enhanced security.
Securing Remote Desktop Connections
It’s important to properly secure remote desktop connections to prevent unauthorized access. Here are key measures to implement:
Use VPN
Establish remote connections within an encrypted VPN tunnel for added security whenever possible.
Enable Network Level Authentication
Require NLA on the remote PC so credentials are validated before session establishment.
Use Randomized Credentials
Generate a random hostname, account name, and complex password for the accessed PC.
Limit Access to Required Users
Only enable specific user accounts to have remote access permissions for additional control.
Routinely Change Credentials
Periodically change hostname, usernames, passwords, and keys to maintain security.
Install Updates Promptly
Keep remote software, OS, antivirus, firewalls, and other security tools patched and updated.
Limit Access Duration
Only open remote port forwarding or enable access tools when actively being used then disable them afterward. Never leave perpetual access open.
Implementing these important remote access security steps will keep your devices and data safe when connecting from outside the local network perimeter.
Remote Access Risks and How to Mitigate Them
Remote PC access does introduce security risks but the right mitigation approach can help minimize these concerns:
Brute Force Hacking
Enable account lockout after a small number of incorrect login attempts. Require complex passwords.
Intercepted Data
Utilize VPN connections or other encryption tools like SSH tunnels to protect remote session data.
Exploits and Malware
Keep operating systems and applications fully updated. Use endpoint protection with up-to-date threat definitions.
Account Hijacking
Turn on multi-factor authentication. Routine password changes. Monitor logins for suspicious activity.
Man-in-the-Middle Attacks
Require trusted certificates. Use tools like HTTPS and SSL inspection to validate connections.
Phishing and Social Engineering
Ongoing security awareness training for employees. Teach techniques to identify malicious emails and links.
Applying multiple layers of preventative security solutions will protect the various avenues of attack targeting remote access users.
Remote Access Policies and Procedures
Organizations allowing remote PC access should establish clear policies and procedures:
- Specify permitted access methods and software
- Set password complexity and change frequency standards
- Require multi-factor authentication
- Define procedures for authorizing new accounts
- Mandate the use of VPN for connections outside the office
- Outline standards for endpoint protection and security tools
- Provide employee remote access training
- Establish monitoring systems to detect suspicious activity
- Require robust local network and Wi-Fi security settings
- Set data management guidelines around storage and sharing
- Outline consequences for remote access policy violations
Having formally documented remote access governance enables organizations to support flexible work arrangements while still maintaining security and compliance.
Choosing Remote Access Software – 8 Vital Features to Look For
Selecting the ideal remote access software involves evaluating many aspects. Here are 8 must-have features:
Cross-Platform Support
Choose a solution that works across Windows, Mac, Linux, iOS, Android, and multiple browsers for maximum flexibility.
Intuitive Interface
Look for software with an intuitive user interface and controls providing a short learning curve for new users.
Strong Encryption
Support for SSL, TLS, AES, and other robust encryption is a mandatory feature to secure remote sessions and data.
File Transfer Capabilities
Properly transferring files between remote and local PCs is an essential functionality for many use cases.
Mobile Apps
The ability to manage connections and access devices via Android and iOS apps provides ultimate flexibility.
Multiple Concurrent Sessions
For many business uses, supporting more than one simultaneous remote session is mandatory.
Active Directory Integration
For enterprise use, the ability to integrate with Microsoft AD for access management is key.
Affordable Pricing
Solutions with free tiers for basic use and reasonably priced pro or business tiers provide needed flexibility.
Evaluating software against this checklist of vital features will help narrow down the choices to select the ideal remote access platform.
Comparing Chrome Remote Desktop vs. TeamViewer vs. AnyDesk
Chrome Remote Desktop, TeamViewer, and AnyDesk are leading remote PC access solutions for personal use. How do they compare?
Setup and Use
- Chrome RD is the simplest, built-into Chrome browser. TeamViewer and AnyDesk require downloading software.
- AnyDesk is very fast and intuitive. TeamViewer is also easy to use. Chrome RD’s most basic interface.
Performance
- AnyDesk optimized for LAN-like speeds. TeamViewer fast. Chrome RD relies on browser power.
Security
- TeamViewer is considered the most secure with hardened access options. AnyDesk is also very secure. Chrome RD relies on a browser.
Features
- TeamViewer has most business-class features like active directory support. AnyDesk has remote printing, file transfer, etc. Chrome RD is the most basic.
Platform Support
- All support Windows, Mac, Linux, Android, and iOS. Chrome RD is accessible from any Chrome browser.
Licensing
- Chrome Remote Desktop is completely free. TeamViewer and AnyDesk offer free versions for personal use.
For basic easy remote access, Chrome Remote Desktop shines. TeamViewer is best for business use. AnyDesk great combination of speed, features, and personal use license.
Remote Access for IT Pros – Tools and Best Practices
For IT professionals, maintaining remote access to user devices is critical. Here are the top tools and best practices to enable secure, efficient remote support.
Recommended Tools
- TeamViewer – fast, full-featured, secure remote control.
- ConnectWise Control – purpose-built for IT support teams.
- AnyDesk – optimized for speed and security.
- Splashtop – impressive performance with sound output capture.
- Microsoft Remote Desktop (RDP) – built into Windows Pro and Enterprise.
Security Essentials
- Require VPN connections outside the office. Never use public Wi-Fi.
- Use unique randomized credentials for unattended access PCs.
- Limit remote access to only approved staff via strict permissions.
- Configure endpoint security on all machines.
- Never disable security tools like antivirus during sessions.
Enabling Remote Management
- Leverage remote management and monitoring tools like RMM solutions.
- Deploy lightweight client agents with remote access capabilities.
- Maintain real-time visibility into fleet health.
- Automate maintenance routines, patching, and deployments.
User Support Benefits
- Provide hands-on assistance faster via unattended remote access.
- Reduce downtime by quickly resolving issues remotely.
- Improve user experience and satisfaction through rapid remote support.
- Avoid delays waiting for users to be available on-site.
Following this IT-focused remote access best practices will enable delivering better support with improved security.
Remote PC Health and Performance Monitoring
Remote access allows IT teams to monitor PC health and performance. Useful tools include:
Remote Monitoring and Management (RMM) – RMM platforms like ConnectWise Automate let IT pros centrally monitor event logs, utilization, uptime, and other critical system health metrics across a PC fleet.
Task Manager – Microsoft Task Manager provides real-time monitoring of memory usage, CPU utilization, disk activity, network usage, and processes running locally or via remote desktop.
Performance Monitor – Part of Windows administration tools, Performance Monitor provides detailed logs tracking utilization and performance metrics. Data can be reviewed historically.
Ping Monitoring – Monitoring continuous ping requests to remote PCs verifies they are online and responding as expected. Frequent losses may indicate problems.
SMART Disk Monitoring – SMART status utilities like CrystalDiskInfo check disk health statistics like reallocated sectors that can predict failure before a crash.
Speed Tests – Running remote speed tests at regular intervals checks for network bottlenecks impacting connectivity and application performance.
Logs – Reviewing remote event logs regularly enables identifying concerning errors and warnings that may signal impending problems.
Proactively monitoring remote PCs enables preventing and addressing issues before they disrupt productivity and user experience.
Remote Access for Family and Friends – 6 Tips
Enabling remote PC access for family and friends you trust can help provide assistance from afar. Consider these tips:
Use Simple Tools – Select remote access software with an intuitive interface like Chrome Remote Desktop or TeamViewer for home users. Avoid overly complex enterprise platforms.
Limit Access – Only provide temporary access when actively helping with an issue. Don’t maintain open-ended remote permissions.
Frequently Asked Questions About Remote PC Access
-
What is the best free remote PC access software?
For completely free remote access, Chrome Remote Desktop is the best option. It comes built into the Chrome browser and uses your Google account login. Easy to set up with no need to open any ports or deal with complex configurations.
-
Does Windows 10 allow remote PC access?
Yes, Windows 10 Pro and Enterprise editions include built-in remote desktop server software that allows connections over the internet when configured properly. The Remote Desktop client for accessing is available for free.
-
Can I access my PC remotely without port forwarding?
You can access a PC locally over the LAN without router port forwarding. However, to allow inbound remote connections from the internet, port forwarding is required in most cases. Using a VPN provides one alternative to avoid the need for opening and forwarding ports.
-
Is Splashtop secure for remote PC access?
Yes, Splashtop uses end-to-end 256-bit SSL encryption to keep your remote sessions secure. Performance is optimized with video stream compression algorithms. For maximum security, enable MFA and access remote PCs only over private networks or VPNs.
-
Can I let someone else remotely access my PC?
Yes, as long as you fully trust the other person and watch what they are doing. Install TeamViewer or similar on your PC, provide them the access ID and password, and then revoke access once they are done. Never provide open-ended remote access to your PC.
-
How do I access my office computer from home?
First, speak with your IT staff about remote access policies. They can assist with VPN or other corporate remote software to connect securely. Do not utilize public remote software to attempt to access work devices without permission or over unsecured networks.
-
Is it better to use wired or wireless connections for remote access?
For best performance and reliability, always utilize wired network connections for both local and remote PCs when possible. However, Wi-Fi can work adequately if robust coverage is available. For remote Wi-Fi, stay close to the router and use the 5 GHz band if available.
-
Can I remote access a PC without anyone at the location?
Yes, as long as the local PC remains powered on you can remotely access it even when no one is physically present at the site. This allows you to access a home PC from anywhere or troubleshoot an unattended office machine. Just be sure to enable proper security precautions.
-
What if my local PC reboots and loses remote access connection?
If the local PC crashes, reboots, loses power or closes the remote software, you will lose the connection. Ensure the PC is connected to a UPS. Have someone available to restart the PC and remote software if needed to re-establish access. Proper IT support should be in place for unattended PCs.
-
Is remote PC access slower than using the computer directly?
Remote access does involve some overhead vs using the PC directly. However, with a good internet connection remote speeds can be very usable. For best performance choose software optimized for fast screen refresh rates and utilize ethernet or 5 GHz Wi-Fi on both PCs. Close other bandwidth-heavy programs during your session.
Conclusion
The ability to control a PC remotely from another PC is more useful today than ever with our increasingly mobile lives and need to access devices from afar.
Using one of the top remote desktop software tools covered in this guide, you can easily and securely access a home or work computer from anywhere. This allows you to stay productive with your programs and files wherever you are.
Just remember to follow remote access security best practices. Verify you have a strong internet connection on both ends. And feel free to use the tips provided here to troubleshoot any connection or performance issues.
With the right software installed on your local and remote PCs, you’ll find it quick and simple to control one system from the other over the internet – whether you are just across town or traveling abroad. Remote PC access grants flexibility and convenience for both work and entertainment computing needs.
Mustafa Al Mahmud is the founder and owner of Games Emulator, a leading gaming site. With over 7 years of experience in the tech industry, Mustafa aims to provide honest, in-depth analysis and insights on the latest games.
A self-proclaimed “tech geek,” Mustafa first developed a passion for technology as a computer science student at the Hi-Tech Institute of Engineering & Technology. After graduation, he worked at several top tech firms leading product development teams and honing his skills as both an engineer and innovator. However, he always dreamed of having a platform to share his perspectives on the gaming world.